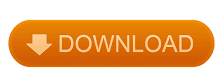
When you are satisfied with the texture map, go to "File" > "Save" or "Save As.". (Drag the "Face Makeup" layer to the trash can icon.) (Use the marquee and lasso tools to select what you don't want and press the "Backspace" key to delete), -or-ĭelete the entire layer and repeat the previous steps. You can either paint over the existing colors, -or-ĭelete the colors you don't like by deleting that part of the layer. Optional: what to do if the colors are too dark or just aren't "right". (In this example, I used a value of "10%".) Your texture map should now look something like the screen shot at the top of the page: "Sheri's face with make-up". Move the slider down until the colors become blended- adjust to suit your taste. We need to lighten and blend the sharp colors into the existing texture map: go to the "Layers Palette" (the "Face Makeup" layer should still be selected) and go to the "Opacity" control. I can't imagine your Poser character would be too happy about this, so let's continue: If this is the look you are after, you can stop here.
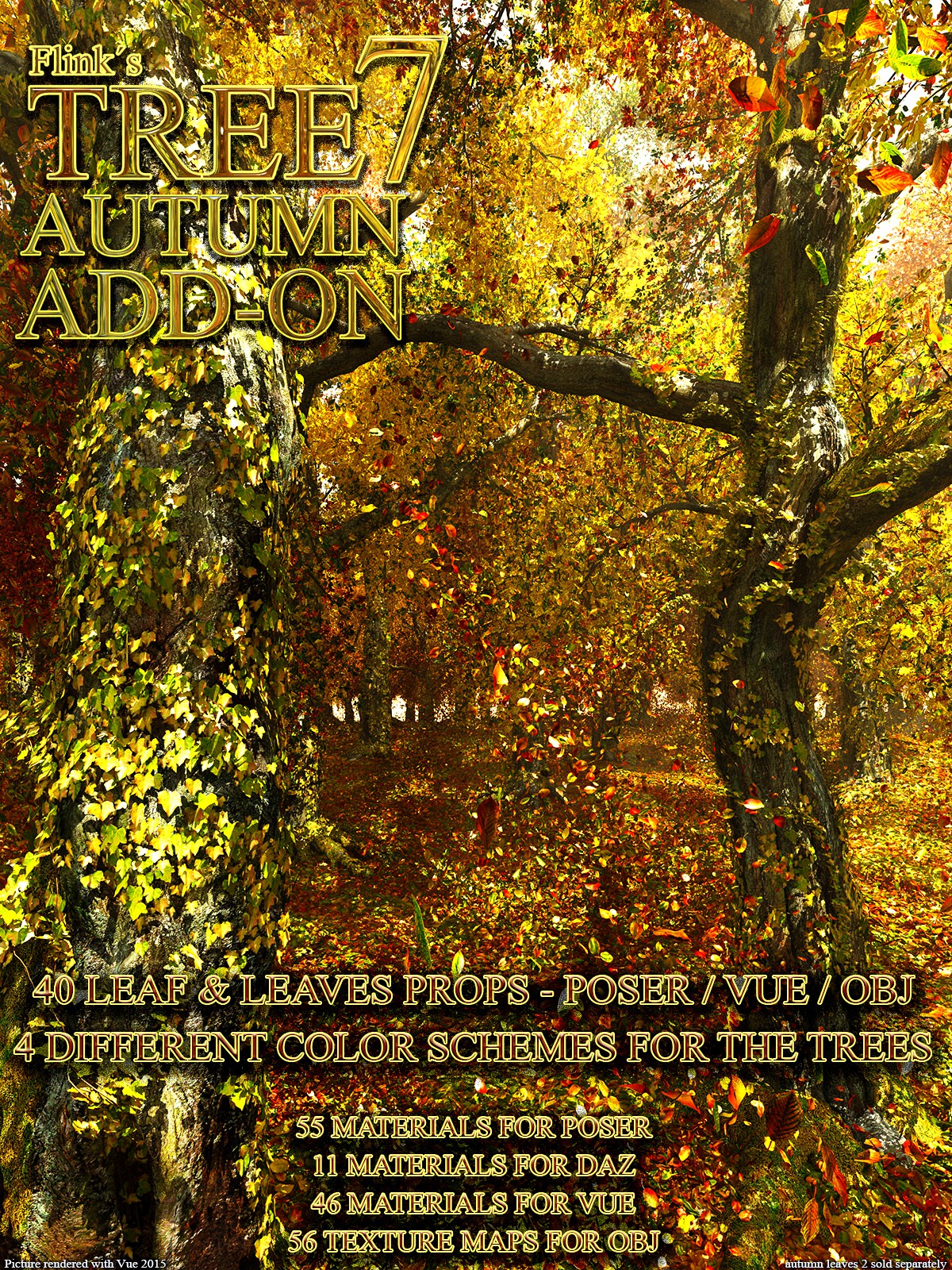
If you were to use the texture map now, your character's make-up would look something like the character Mimi on The Drew Carey Show. (Yes, I know the red color is covering her nose and that, normally, this makes women "look like Rudolph" (as one reader wrote), but this is just an example of a technique you can use.

Your character's face should look like this screen shot: (In this example, I continued to paint with the color Red.) You can repeat the above steps: create a new layer, rename the layer (in this case, just "Lips"), and color the layer. You can continue to use the color Red and paint over her lips, -or. You can actually do this step two different ways: As before, don't worry about being perfectly exact- we will refine it later. Paint in the area between the mouth and the eyes. All the colors will be blended in a later step. Note: it will look like you are coloring over your texture map- this is normal. Don't worry about being perfectly exact- we will refine it later. Paint in the area between the eye and the eyebrow (where eye shadow should normally be applied). Experiment with different colors to get the effect you like. Try to select a "solid" color- not too light or not too dark. In the "Swatches Palette", select a color (in this example, I am using Blue, but you can use any color you like). We will be coloring the "eye shadow" first: In the "Brushes Palette", select a brush size between 20 to 35 pixels- adjust to suit your taste. We will use the paintbrush tool for our coloring since it smoothes the edges: In the "Tools Palette", select the "Paintbrush Tool". For now, be sure the "Opacity" is set to 100%, the "Mode" is set to "Normal", and the "Blend If" should say "Gray". In the "Layer Options" dialog box, type in the new name. Next, name the layer something unique (for example, "Face Makeup"): in the "Layers Palette", double-click on the new layer (probably called "Layer 1").

We will be doing all of our "make-up coloring" on a separate layer, so, in the "Layers Palette", click the "Create new layer" button. Here are the "before" and "after" pictures:įor any beginners (or nitpickers), Sheri is not wearing her glasses because they are a separate 3-D object which are not part of the texture map. For this tutorial, I will be using Sheri's texture map. Steps: Open the female texture map in Photoshop and "zoom-in" so the face fills your work space (on a 800圆00 screen, you should be able to zoom-in to 100%). (This tutorial uses the P4 Female and Male characters, but the same principle applies to the Vicky and Mike characters.)Īdding Make-up to the Female Character's Face: This tutorial consists of two sections, both of which should help you enhance your characters: (Click to jump to that section.)Īdding Make-up to the Female Character's FaceĪdding a Scar to the Male Character's Face JCH Digital Designs - Adjusting Texture Maps Adjusting Texture Maps
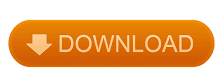

 0 kommentar(er)
0 kommentar(er)
